Solutions
TRADITIONAL ERP
Dynamics GP
Enavate AI for Dynamics GP
GP Support & Upgrades
Dynamics GP Health Check
Move GP to the Cloud
Migrate GP to Dynamics 365
Dynamics SL
Dynamics SL Health Check
Dynamics NAV
Dynamics NAV Health Check
CLOUD HOSTING
Microsoft Azure
CRM
Dynamics 365 for Sales
PRODUCTIVITY
Microsoft Power Platform
Power BI
Services
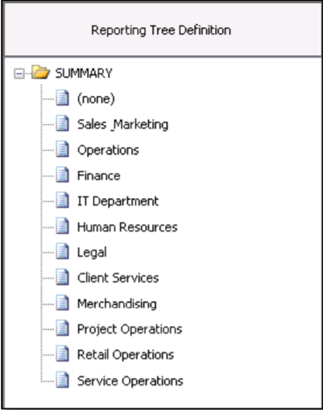
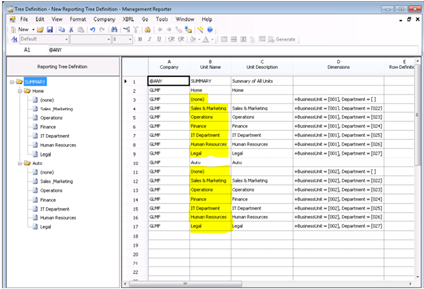
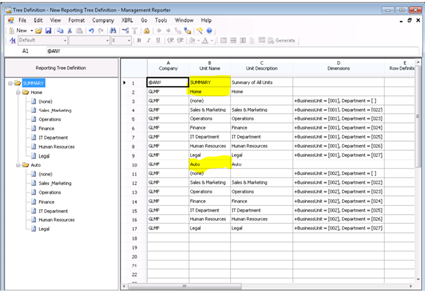
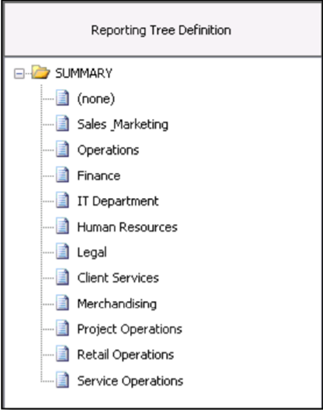
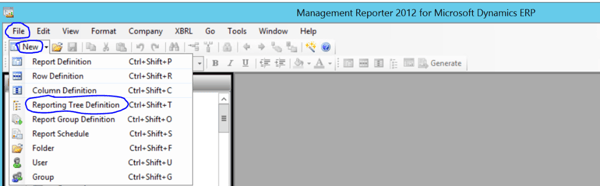
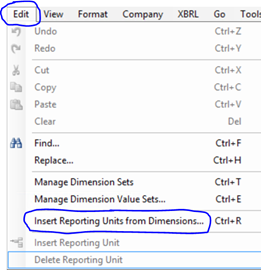
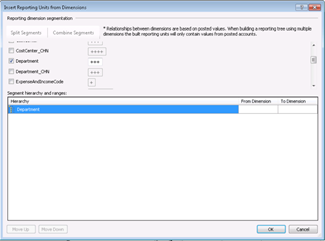
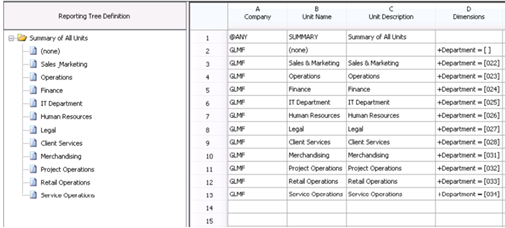
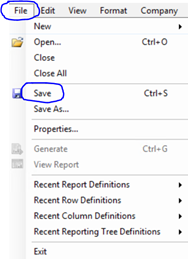
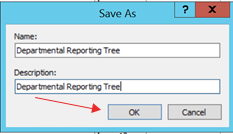
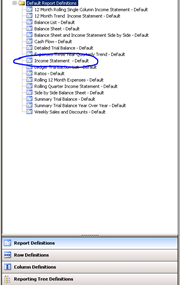

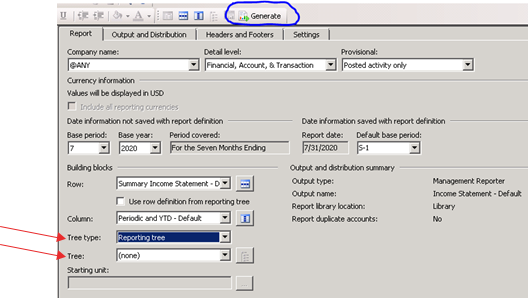
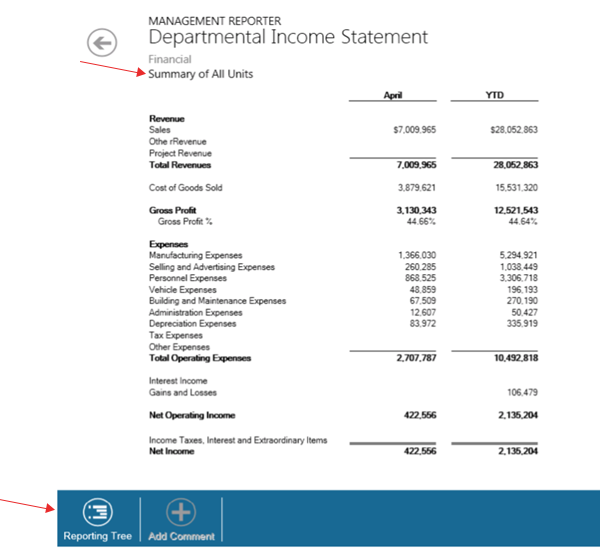
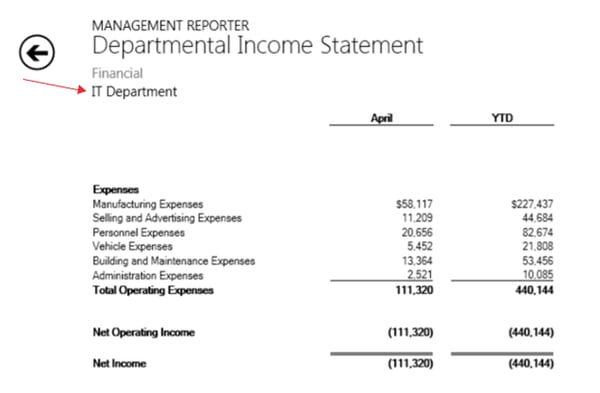
 Jane Nygren is a Senior Consultant with the Customer Care SL Team, for Enavate Managed Services, a DXC Services Partner. She is a CPA with certifications in the States of Texas and Wyoming. Her MBA Degree is from the University of Tulsa. In additional to her Dynamics SL experience, Jane uses her Accounting knowledge and experience to resolve financial cases in the Customer Care SL Queue. She enjoys the simple things like going to the local Whataburger every Saturday (drive thru during the pandemic) and just hanging out with her husband and cat named ‘Little Girl’. Jane stays involved at her church. Her Hometown is Tulsa, Oklahoma. She currently lives in the Houston area.
Jane Nygren is a Senior Consultant with the Customer Care SL Team, for Enavate Managed Services, a DXC Services Partner. She is a CPA with certifications in the States of Texas and Wyoming. Her MBA Degree is from the University of Tulsa. In additional to her Dynamics SL experience, Jane uses her Accounting knowledge and experience to resolve financial cases in the Customer Care SL Queue. She enjoys the simple things like going to the local Whataburger every Saturday (drive thru during the pandemic) and just hanging out with her husband and cat named ‘Little Girl’. Jane stays involved at her church. Her Hometown is Tulsa, Oklahoma. She currently lives in the Houston area.
